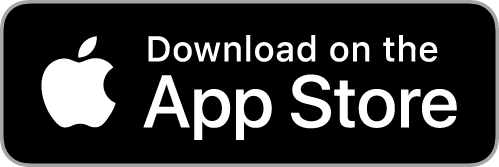- TapSmart
- Posts
- How Wi-Fi Calling Can Keep You Connected Even with Poor Cellular Signal 📞
How Wi-Fi Calling Can Keep You Connected Even with Poor Cellular Signal 📞
Hey there. It’s time for more iPhone Tips & Tricks!
Today, I’m talking you through an extremely useful feature that’s been around for years but is often misunderstood.
You're reading this because you opted in through our app. If you’ve changed your mind, you can always unsubscribe.
What you’ll learn…
📶 Internet Phone: Activate this feature via Settings to make calls over Wi-Fi.
📞 Share Connection: Set up other Apple devices to make calls over Wi-Fi under the same Apple ID.
🔄 Considerations: What to look out for when using Wi-Fi Calling.
In the age of ubiquitous wireless internet connections, Apple’s Wi-Fi Calling feature is a saving grace for those plagued by poor cellular reception. Whether you’re underground, in a rural area, or in a building that blocks cell signals, as long as you’re connected to Wi-Fi, you can make and receive calls as if you had a full set of signal bars.
It’s invaluable for anyone living somewhere with spotty signal, and it’s a great way for globetrotters to avoid roaming charges, too.
How to enable Wi-Fi Calling
Getting Wi-Fi Calling up and running is a breeze. Open the Settings app, hit Phone, and tap into Wi-Fi Calling. Flip the switch to turn on Wi-Fi Calling on This iPhone, and you’re nearly there.
In some regions, you may be prompted to enter your address for emergency services. This is because, unlike traditional cellular calls, Wi-Fi calling may not automatically transmit your location to emergency responders.

Loop in other devices
In this same menu, you’ll see a toggle labeled Add Wi-Fi Calling For Other Devices. This does exactly what it sounds like – enables your other Apple devices to make and receive phone calls over the internet. Once activated, this feature will work across any other devices logged into the same Apple ID.
You can configure this in more detail from Settings > Phone > Calls on Other Devices.
Keep this in mind…
Before you embrace Wi-Fi calling full-time, consider a few things. The call quality mirrors the strength of your Wi-Fi connection – so a weak signal means a weak call. In some situations, you might be better off sticking with cellular.
Also, even though Wi-Fi is often seen as a free resource, if your connection has data caps, your calls are nibbling away at them. And while we’re often seeking ways to preserve our phone’s battery life, Wi-Fi calling does ask for a bit more energy from your device, so you might find yourself reaching for that charger a bit more often.
That’s all for today, but I’ll be back tomorrow with more great iPhone tips. Stay savvy, Tom Rolfe |  |
How was it?Your feedback helps us do better next time. Did you find this information helpful? |
New to newsletters?
If a friend sent you this, subscribe here to stay in the loop. We’ll drop a tip like this to your inbox every day – no charge.
Enjoying these tips?
Download our free Tips & Tricks app for thousands more iPhone and iPad guides just like this one. We cover the latest Apple news and app releases too.